Больше информации можно посмотреть дополнительно тут: http://homemadeandi.blogspot.ru/

ТАЙНЫ СОТОВОГО ТЕЛЕФОНА.
В вашем сотовом телефоне существует несколько скрытых возможностей, о которых вы могли и не знать! Вот несколько функций специально для экстренных случаев...

1 случай:
112 является номером, который можно набрать с мобильного телефона в случае чрезвычайной ситуации. Действует по всему миру. Находясь вне зоны приема вашей сети, в случае возникновения чрезвычайной ситуации Вы можете набрать 112, и телефон осуществит поиск аварийного номера внутри доступных в данном регионе сетей.
Еще один интересный момент: данный номер можно набрать даже при заблокированной клавиатуре Вашего телефона. Попробуйте (только не выполняйте соединение).
2 случай:
Ключи остались внутри запертого автомобиля? Есть ли у машины дистанционный ключ? Следующий совет может когда-нибудь оказаться очень полезным.
Еще один аргумент в пользу приобретения сотового телефона: если ключи оказались внутри запертого автомобиля, а дома есть запасные ключи, позвоните на сотовый кого-либо из домашних со своего сотового. Удерживайте свой сотовый на расстоянии около 30 см от двери автомобиля, в то время как человек, находящийся дома, нажимает на кнопку разблокировки на запасном ключе, предварительно поднеся его к своему мобильному. Ваша машина откроется.
Прекрасная возможность сэкономить время, ведь человеку не придется везти Вам запасные ключи. Расстояние в данном случае не имеет значения. Будь вы на расстоянии хоть сотен километров, если Вы смогли дозвониться до человека с запасными ключами, Вы сможете открыть машину (или багажник).
Примечание редактора: Действительно работает! Мы смогли открыть двери автомобиля, передав сигнал по мобильному телефону!
3 случай:
Как заблокировать УКРАДЕННЫЙ телефон? Для того, чтобы узнать серийный номер своего сотового, наберите следующую комбинацию: *#06#
На экране будет отображен код из 15 цифр. Данный код является уникальным для каждого телефона. Запишите его и храните в безопасном месте. Если Ваш телефон будет украден, позвоните своему сотовому оператору и сообщите данный код. Оператор сможет заблокировать Ваш телефон. Теперь, даже при смене СИМ-карты, пользоваться телефоном будет невозможно. Скорее всего, Вы не сможете получить телефон обратно, но, по крайней мере, Вы будете знать, что человек, укравший Ваш телефон, не сможет его использовать.
7 скрытых функций компьютерной мыши.
Клавиатура и мышь являются уже настолько привычными вещами в нашей жизни, что кажется тут уж точно нас не могут подстерегать никакие сюрпризы. Тем не менее, бывает что и совершенно привычные продукты имеют не совсем очевидные свойства и функции. Сегодня мы хотим вас познакомить, а некоторым просто напомнить о нескольких скрытых способах использования компьютерной мыши.

1. Выделение части текста
Мы все знаем, что для выделения текста необходимо зажать левую кнопку мыши и провести курсором по нужному участку текста. Однако, если нам надо выделить текст на длинной странице, то есть с прокруткой, это не всегда удобно. Поэтому используйте следующую комбинацию: щелкните мышкой в начале нужного места, затем перейдите в конец требуемого выделения и щелкните еще раз, но удерживая при этом зажатый Shift. Все пространство между двумя кликами выделится.
2. Переходы назад-вперед в браузере
В браузере для перехода на предыдущую или следующую страницу совсем не обязательно щелкать по соответствующим кнопкам на панели инструментов программы. Можно просто зажать Shift и покрутить колесико мыши вперед или назад.
3. Увеличение и уменьшение масштаба
Вы можете изменять масштаб отображения открытой страницы просто покрутив скролл с зажатой одновременно на клавиатуре кнопкой CTRL. Этот способ работает в большом количестве программ, в том числе во многих просмотрщиках изображений.
4. Двойной и тройной клик.
Все знают, что для выделения слова нужно просто два раза быстро по нему щелкнуть мышкой. Но если вы выполните тройной щелчок, то сможете выделить сразу целый абзац текста. Попробуйте, это гораздо удобнее, чем тянуть курсором выделение до конца абзаца.
5. Перетаскивание правой кнопкой мыши
Для того, чтобы переместить файлы в Windows мы используем метод drag’n'drop, то есть берем элемент, перетаскиваем в нужное место и там бросаем. Но можно сделать то же самое правой кнопкой и тогда мы увидим контекстное меню, позволяющее не только переместить, но и скопировать файл, а также создать ярлык в нужном месте.
6. Выбор нескольких фрагментов в тексте.
Если вы работаете с длинным текстом, в котором вам необходимо вырезать только интересующие вас фрагменты, то совсем не обязательно делать это поштучно. Можно зажать клавишу CTRL и выделять нужные слова, предложения, абзацы. Затем скопировать все это одним махом в нужное место.
7. Открытие ссылок в новой вкладке.
Многие пользователи уже давно привыкли, что для открытия ссылки в новой вкладке можно нажать среднюю кнопку мыши. Однако, если колесико сломалось и не кликает, то полезно вспомнить, что обычный щелчок с зажатой кнопкой CTRL приводит к такому же результату.
ОНЛАЙН ФОТО-РЕДАКТОРЫ.
Редактор для вставки водяных знаков на фото:
http://watermark.algid.net/ru/services.php
Редактор для коллажей и других работ с фото:
http://pizap.com/pizap.php?width=1280
http://fotocollag.ucoz.ru/index/fotoredaktor_onlajn/0-14
Онлайн-сайты для обработки фото в рамочку:
http://photomica.com/ru/?utm_source=vramke&utm_medium=banners&utm_campaign=UploadPage
http://www.imagechef.com/c/88hg/%D0%A4%D0%BE%D1%82%D0%BE%D1%80%D0%B0%D0%BC%D0%BA%D0%B8
http://ru.photofacefun.com/?ref=1&gclid=CLm4pYOgoq0CFcRH3godnkP1lg
Онлайн ФотоШоп:
http://pixlr.com/editor/?loc=ru
http://photoshop.domfailov.ru/
EasyWatermark
Программа EasyWatermark предназначена для нанесения водяных знаков на фотографии и изображения. Водяные знаки используются для защиты изображений от незаконного копирования. Водяные знаки представляют из себя текст и/или дополнительное изображение, нанесенное на основную картинку. Программа EasyWatermark имеет простой, интуитивно понятный интерфейс и выполнена в виде мастера. При помощи программы EasyWatermark можно нанести водяные знаки как на отдельные изображения, так и одновременно на множество изображений. Помимо этого, программа умеет изменять размер и качество изображений.
Программа бесплатная для некоммерческого использования:
Возможности программы:
Поддержка графических форматов: JPG (JPEG), PNG, GIF и BMP.
Обработка как одного изображения, так и целых каталогов (папок).
Поиск изображений определенного формата.
Поиск изображений по шаблону с использованием регулярных выражений (Regular Expressions .NET).
Изменение размера изображений, включая режимы: пропорционально, пропорционально по максимальной стороне, фиксировано. В том числе изменение размера изображений без нанесения водяных знаков.
Изменение качества изображений JPEG.
Сохранение файлов с именами по заданному шаблону.
Особенности:
Работает без установки.
Интеграция в проводник Windows1.
Многоязычный интерфейс.
Многослойные шаблоны позволяют создавать сложные водяные знаки за счет комбинирования различных слоёв.
Визуальный редактор шаблонов водяных знаков.
Для разработчиков (программистов) NET Framework доступна бесплатная библиотека EasyWatermarkLib.
Системные требования:
Операционная система Microsoft Windows 7, Vista, XP или 2000
NET Framework 4.0
Оперативная память (RAM, ОЗУ) не менее 128 Mb2
Скачать EasyWatermark:
Должен быть установлен на ПК Microsoft NET Framework 4 (веб-установщик)
Ее можно поставить просто для профилактики(если сами не можете выяснить есть-ли она в системе), если она уже есть, то так и напишут, что она уже установлена, а если ее нет, то она установится.
Скачать веб-установщик:
http://www.microsoft.com/ru-ru/download/confirmation.aspx?id=17851
ГОРЯЧИЕ КЛАВИШИ в Photoshop.
Больше информации о клавиатуре и все о ней, тут: http://homemadeandi.blogspot.ru/2013/10/photoshop.html
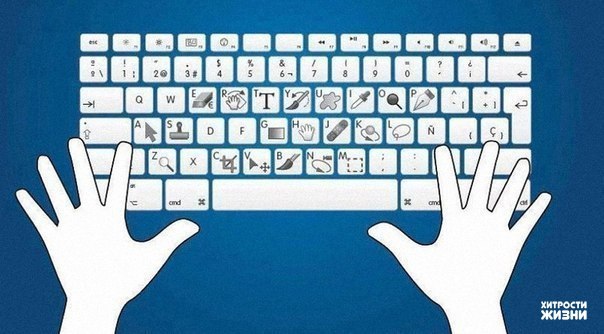
Actual Pixel (Реальный размер) CTRL+ALT+0
Auto Levels (Автоуровни) CTRL+SHIFT+L
Передвинуть слой вверх CTRL+]
Установить слой сверху CTRL+SHIFT+]
Очистить Backspace или Delete
Закрыть CTRL+W или CTRL+F4
Color Balance (Баланс цвета) CTRL+B
Color Balance, прежняя установка CTRL+ALT+B
Copy (Копирование) CTRL+C или F3
Copy Merged (Копирование со слиянием) CTRL+SHIFT+C
Curves (Кривые) CTRL+M
Curves, последние установки CTRL+ALT+M
Cut (Вырезать) CTRL+X или F2
Desaturate (Уменьшить насыщенность) CTRL+SHIFT+U
Exit (Выйти) CTRL+Q или ALT+F4
Fade Filter (Ослабить фильтрацию) CTRL+SHIFT+F
Растушевать выделенную область CTRL+ALT+D или SHIFT+F6
Fill (Заливка) SHIFT+Backspace или SHIFT+F5
Заливка из предыдущих состояний CTRL+ALT+Backspace
Повторить фильтрацию с последними установками CTRL+F
Повторить фильтрацию с новыми установками CTRL+ALT+F
Fit on Screen (По размерам экрана) CTRL+0
Free Transform (Свободное преобразование) CTRL+T
Gamut Warning (Предупреждение о выходе из диапазона) CTRL+SHIFT+Y
Отобразить или спрятать сетку CTRL+"
Сгруппировать с предыдущим слоем CTRL+G
Вывести или убрать направляющие CTRL+;
Оглавление справки F1
Контекстная справка SHIFT+F1
Спрятать края выделения CTRL+H
Спрятать дорожку CTRL+SHIFT+H
Hue/Saturation (Оттенок/Насыщенность) CTRL+U
Оттенок/Насыщенность, прежние установки CTRL+ALT+U
Размер изображения F11
Инвертирование выделения CTRL+SHIFT+I или SHIFT+F7
Invert (Инвертировать) CTRL+I
Layer/New/Layer Via Copy (Слой/Создать/Слой посредством копирования) CTRL+J
Layer/New/Layer Via Cut (Слой/Создать/Слой посредством вырезания) CTRL+SHIFT+J
Levels (Уровни) CTRL+L
Levels, прежние установки CTRL+ALT+L
Зафиксировать направляющие CTRL+ALT+;
Merge Visible (Слияние видимых слоев) CTRL+SHIFT+E
Merge Down (Слияние с нижележащим) CTRL+E
New (Новый) CTRL+N
Новый, установки по умолчанию CTRL+ALT+N
Новый слой CTRL+SHIFT+N
Open (Открыть) CTRL+O
Open As (Открыть как) CTRL+ALT+O
Открыть изображение, которое редактировалось последним ALT+F, нажать цифру (от 1 до 4)
Page Setup (Параметры страницы) CTRL+SHIFT+P
Paste (Вставить) CTRL+V или F4
Paste Into (Вставить в) CTRL+SHIFT+V
Preferences (Установки) CTRL+K
Preferences, последняя вкладка CTRL+ALT+K
Предварительный просмотр CMYK CTRL+Y
Print (Печать) CTRL+P
Redo (Повторить операцию) CTRL+Z
Revert (Возврат) F12
Отобразить или спрятать линейки CTRL+R
Save (Сохранить) CTRL+S
Save as (Сохранить как) CTRL+SHIFT+S
Сохранить копию CTRL+ALT+S
Select All (Выделить все) CTRL+A
Select none (Отменить выделение) CTRL+D
Переместить слой назад CTRL+[
Сделать слой последним CTRL+SHIFT+[
Шаг назад CTRL+ALT+Z
Шаг вперед CTRL+SHIFT+Z
Привязка к сетке CTRL+SHIFT+" .
Привязка к направляющим CTRL+SHIFT+;
Undo (Отменить операцию) CTRL+Z
Разгруппировать слои CTRL+SHIFT+G
Увеличить CTRL+ +
Уменьшить CTRL+ -
РИСОВАНИЕ И РЕДАКТИРОВАНИЕ
Открыть палитру Options ENTER или двойной щелчок на пиктограмме инструмента
Установить курсор перекрестие CAPS LOCK
Вернуть изображение в прежнее состояние волшебным ластиком ALT+перетаскивание ластиком
Активировать карандаш, кисть или аэрограф N, B или J
Смена типа резинки ALT+щелчок на пиктограмме ластика или SHIFT+E
Задание области для клонирования ALT+щелчок штампом
Смена типа штампа ALT+щелчок на пиктограмме "Штамп" или SHIFT+S
Смена инструмента фокусировки ALT+щелчок на пиктограмме инструмента фокусировки
Настройка резкости инструментом "Размывка" или размывка инструментом "Резкость" ALT+перетаскивание
Погружение в цвет переднего плана при размазывании ALT+перетаскивание инструментом "Палец"
Смена инструмента тонирования ALT+щелчок на пиктограмме инструмента тонирования или SHIFT+O
Затемнить осветлителем или осветлить затемнителем ALT+перетаскивание
Рисование или редактирование прямой линии Щелчок, затем SHIFT+щелчок
Изменение непрозрачности , нажима или экспозиции с шагом в 1% Клавиши с цифрами (от 1 до 0)
Изменение непрозрачности, нажима или экспозиции в 1% Нажать две цифры подряд
Выбрать режим кисти Щелкнуть (правой кнопкой мыши) инструментом рисования или редактирования или SHIFT+ALT+буква
Смена режимов кисти SHIFT+ + или SHIFT+ -
Возврат в режим нормальной кисти SHIFT+ALT+N
Отобразить или спрятать палитру Brushes F5
Сменить форму кисти [ или ]
Выбрать первую форму в палитре Brushes SHIFT+[
Выбрать последнюю форму в палитре Brushes SHIFT+]
ВЫБОР ЦВЕТА.
Выбрать основной цвет из изображения ALT+щелчок инструментом рисования или щелчок "пипеткой"
Выбрать цвет фона из изображения ALT+щелчок "пипеткой"
Отобрать цвет в изображении Щелкнуть инструментом выборки цвета
Удалить цветовую выборку Выполнить операцию ALT+щелчок на удаляемой цветовой выборке инструментом выборки цвета
Отобразить или скрыть палитру Color F6
Выбрать основной цвет из линейки цветов внизу палитры Color Щелчок на линейке цветов
Выбрать цвет фона из линейки цветов внизу палитры Color ALT+щелчок на линейке цветов
Сменить цветовую панель SHIFT+щелчок на цветовой панели
Задать новую цветовую панель Щелчок правой кнопкой мыши на цветовой панели или CTRL+щелчок для получения диалогового окна
Выбрать основной цвет из каталога Swatches Щелчок на образце
Выбрать цвет фона из каталога Swatches ALT+щелчок на образце
Удалить образец цвета из каталога CTRL+щелчок на образце
Заменить образец основным цветом SHIFT+щелчок на образце
Ввести новый образец цвета в каталог Щелчок на свободном месте каталога или SHIFT+ALT+щелчок на образце
Заполнить выделение или слой основным цветом ALT+BACKSPACE
Заполнить слой основным цветом, сохранив прозрачность SHIFT+ALT+BACKSPACE
Заполнить выделение на фоновом слое цветом фона BACKSPACE или DELETE
Заполнить выделение на любом слое цветом фона CTRL+BACKSPACE
Заполнить слой цветом фона, сохранив прозрачность CTRL+SHIFT+ BACKSPACE
Заполнить выделение исходным состоянием в палитре предыдущих состояний CTRL+ALT+ BACKSPACE
Открыть диалоговое окно Fill (Заполнение) SHIFT+BACKSPACE или SHIFT+F5


Нет комментариев
Добавить комментарий